Cara setting BIOS Acer untuk instal sistem operasi
Bagi Anda yang mau mengganti atau menginstal sistem operasi baru entah itu
Windows atau Linux ataupun sistem operasi lainnya Maka harus menyetel
Boot Priority Order pada BIOS terlebih dahulu.
Apa itu BIOS?
Suatu program yang mengeksekusi MBR ( Master Boot Record ) yang berada pada sector pertama pada harddisk, bertujuan memanggil Sistem Operasi dan menjalankannya.
Untuk laptop atau komputer yang secara bawaan pabrik terinstal Windows 8/8.1( Pre-Install ) perlu mematikan fitur secure boot pada UEFI. Walaupun dari toko sudah terinstal Windows 8 belum tentu juga menggunakan UEFI.
Prinsip dan tampilan UEFI hampir mirip dengan BIOS.
Berikut langkah-langkahnya :
1. Nyalakan laptop, tekan tombol F2 saat muncul "Press F2 to enter setup" di pojok kiri bawah. Setiap komputer merk apapun pasti ada petunjuk tombol masuk bios pada saat komputer pertama kali menyala (Del/Esc/F12). Dalam hal ini Acer menggunakan tombol F2.
2. Nah sekarang Anda berada di antarmuka BIOS.
Apa itu BIOS?
Suatu program yang mengeksekusi MBR ( Master Boot Record ) yang berada pada sector pertama pada harddisk, bertujuan memanggil Sistem Operasi dan menjalankannya.
Untuk laptop atau komputer yang secara bawaan pabrik terinstal Windows 8/8.1( Pre-Install ) perlu mematikan fitur secure boot pada UEFI. Walaupun dari toko sudah terinstal Windows 8 belum tentu juga menggunakan UEFI.
Prinsip dan tampilan UEFI hampir mirip dengan BIOS.
Berikut langkah-langkahnya :
1. Nyalakan laptop, tekan tombol F2 saat muncul "Press F2 to enter setup" di pojok kiri bawah. Setiap komputer merk apapun pasti ada petunjuk tombol masuk bios pada saat komputer pertama kali menyala (Del/Esc/F12). Dalam hal ini Acer menggunakan tombol F2.
2. Nah sekarang Anda berada di antarmuka BIOS.
3.Tekan tombol navigasi kanan mengarah ke menu Boot.
4 Lihat fungsi-fungsi tombol di sebelah kanan layar. Jika laptop anda bukan Acer atau beda versi BIOSnya, akan ada petunjuk disisi kanan layar walapun dalam bahasa inggris.
5. Sebelum mengubah apapun. Pastikan anda mencatat atau memoto urutan boot tersebut, akan sangat berguna jika Anda selesai instalasi atau jika Anda lupa.
6. Pada menu Boot akan muncul jenis-jenis perangkat yang bisa di boot. Jika
ada namanya berarti perangkat tersebut sudah terdeteksi oleh Bios. Perangkat
mana yang mau Anda boot? Dari CDROM atau flashdisk?
ATAPI CDROM : - cdrom internal
USB CDROM : - untuk cdrom eksternal
USB HDD : - untuk bootable flashdisk
Mohon diingat! Ketika Anda memasang perangkat boot eksternal, colokkan kabel USB pada port USB1 ataupun port USB2 , jangan colokkan pada port USB3 (berwarna biru ).
7. Edit Boot Priority Order. Pada langkah ini kita memindahkan perangkat ke urutan yang paling atas. Pindahkan perangkat yang mau di boot ke urutan paling atas /NO. 1 dengan menekan F6 dan F5 ( F6 untuk menaikkan dan F5 untuk menurunkan ).
8. Tekan F10 untuk menyimpan dan keluar.
9. Biarkan laptop nyala seperti biasa dan akan boot ke perangkat yang dimaksud.
10. Bila anda sudah berhasil menginstal sistem operasi kembalikan urutan boot seperti semula ( langkah 5 ), bila Anda lupa posisi awal, letakkan HDD0 diurutan paling atas.
ATAPI CDROM : - cdrom internal
USB CDROM : - untuk cdrom eksternal
USB HDD : - untuk bootable flashdisk
Mohon diingat! Ketika Anda memasang perangkat boot eksternal, colokkan kabel USB pada port USB1 ataupun port USB2 , jangan colokkan pada port USB3 (berwarna biru ).
7. Edit Boot Priority Order. Pada langkah ini kita memindahkan perangkat ke urutan yang paling atas. Pindahkan perangkat yang mau di boot ke urutan paling atas /NO. 1 dengan menekan F6 dan F5 ( F6 untuk menaikkan dan F5 untuk menurunkan ).
8. Tekan F10 untuk menyimpan dan keluar.
9. Biarkan laptop nyala seperti biasa dan akan boot ke perangkat yang dimaksud.
10. Bila anda sudah berhasil menginstal sistem operasi kembalikan urutan boot seperti semula ( langkah 5 ), bila Anda lupa posisi awal, letakkan HDD0 diurutan paling atas.
langkah selanjutnya yaitu menginstall
windows 7. Kalau biasanya untuk install windows itu memakai DVD Installer
windows 7 dan lewat DVD Room, namun Netbook tidak disertai dengan DVD-ROM.
Kalau tidak mau ribet, cara paling
mudah menggunakan DVR-ROOM Eksternal. Dengan begitu cara penginstallan windows
7 akan seperti biasa. Namun jika anda tidak punya DVD-ROOM Eksternal anda harus
menambah budget untuk membelinya.
Adapun cara lain yaitu dengan install
Windows 7 Via Usb Flash Disk, dengan anggapan setiap orang pasti punya
Flash Disk jadi anda tidak perlu menambah budget lagi.
Kelebihan
Install Windows 7 Via Usb Flash Disk dibanding DVD
1. Proses installasi windows 7
dengan USB Flash Disk lebih simpel dan cepat di banding DVD.
2. DVD Installer rawan rusak. Jika DVD Disc Installer sudah lama, biasanya terjadi goresan-goresan yang bisa menyebabkan gagalnya instalasi windows.
2. DVD Installer rawan rusak. Jika DVD Disc Installer sudah lama, biasanya terjadi goresan-goresan yang bisa menyebabkan gagalnya instalasi windows.
Cara
Mengubah USB Flash Disk Menjadi Bootable Windows 7 dengan Bantuan Software
Untuk menjadikan Flash Disk menjadi
bootable windows 7 harus minimal mempunyai kapasitas 4 GB. Dan sebaiknya
anda backup data pada flashdisk terlebih dahulu karena nanti flashdisk akan di
format.
Untuk mengubah flash disk anda agar
bisa menjadi bootable installer windows 7 bisa memakai 2 cara, yaitu :
1.
Windows 7 USB/DVD download tool
Cara ini bisa anda gunakan jika anda
mempunyai File ISO dari windows 7.
- Download Windows 7 USB/DVD download tool [2.6 MB] dan install.
- Jalankan Windows 7 USB/DVD download tool dari Start -> All Program -> Windows 7 USB/DVD download tool.
- Klik “Browse” kemudian cari
file ISO-nya lalu klik “Next”.
- Kemudian pilih media yang akan
digunakan. Karena ingin membuat installer dari / flash disk yang di pilih
USB Device
- Pilih drive USB flash disk-nya.
Biasanya Windows7 USB DVD tool akan secara otomatis mendeteksinya. Klik
“Begin copying”.
- File akan di-copy. Tunggu sampai selesai. Setelah selesai remove Flash disk dan siap di gunakan untuk menginstall.
2.
WinTo Flash (Novicorp)
Cara ini digunakan jika anda tidak
memiliki ISO file, dan hanya mempunyai DVD installer windows 7.
Catatan: Anda tidak bisa langsung di copy paste manual dari DVD ke Flash Disk anda.
Catatan: Anda tidak bisa langsung di copy paste manual dari DVD ke Flash Disk anda.
- Download WinToFlash [9.23 MB]
- Extrack ZIP WinTo Flash dan klik ganda pada WinToFlash.exe
- Klik “Windows setup transfer
wizard” sehingga muncul halaman “Welcome”. Klik “Next” saja.
- Pilih Windows files path :
letak drive DVD, dan USB drive : Letak drive USB Flash Disk
- Muncul Windows License Agreement pilih “I Accept” kemudian klik “Continue”. Muncul peringatan kalau USB flash disk akan diformat. Klik “OK”.
- Proses penyalinan akan
berjalan. Tunggu sampai selesai.
- Remove Flash disk dan siap di gunakan untuk menginstall windows.
Setelah windows 7 kita pindahkan
pada flash disk melalui 2 cara di atas. Selanjutnya bisa langsung di gunakan
untuk install Windows 7. Jangan lupa mengubah settingan BIOS netbook untuk
prioritas boot (primary boot/1st boot device) menjadi USB terlebih
dahulu.
 RSS Feed
RSS Feed Twitter
Twitter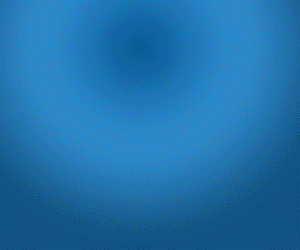
.jpg)

 6:59 AM
6:59 AM
 AYI JAMALUDIN
AYI JAMALUDIN
 Posted in
Posted in 








0 comments:
Post a Comment